Installing CKEditor to WordPress
Here is a quick step by step guide on installing CKEditor on your WordPress website.
Step 1: Get CKEditor
Login to your WordPress administration dashboard. Go to the Plugins section and select Add New.
This will open the plugin installer dialog. Type ‘ckeditor’ in to the search box to quickly locate the plugin:
Step 2: Install CKEditor to WordPress
Click the Install Now button and wait for the process to finish.
Click the Activate Plugin link when it’s done.
CKEditor is installed to WordPress. Now, you can edit your posts using this tool:
Step 3: Install plugins to CKEditor
Please refer to corresponding plugin installation guides if you need to install some add-on to CKEditor. Specific to WordPress are two things:
- The path on your server where you should upload CKEditor plugins is:
Here,
%wordpress%/wp-content/plugins/ckeditor-for-wordpress/ckeditor/plugins/%wordpress%is the directory where WordPress is installed to. - CKEditor for WordPress provides a convenient visual way to edit
config.jswhen you customize CKEditor or install plugins to it. Here is how you can modifyconfig.js. Go to the CKEditor section in the left-side menu of your WordPress administration. Select File Editor: This opens up an editor where you add any parameters you would otherwise define by directly editing theconfig.jsfile. So, whenever in a JS+ plugin installation guide you read “edit config.js” and you are using WordPress – know that you can use the built-in possibility to do this. Note, that you can also edit templates and styles here.

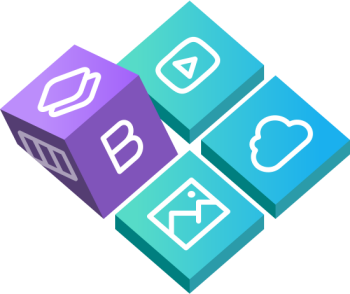
 Buy in bundle
Buy in bundle